구매확인서 신규 발급 & 오류 통보 및 수정 & 재발급 방법
■ 구매확인서란?
해외 수출을 위한 수출용 물품의 국내조달(원자재, 부품, 완제품)을 증명하는 문서
(출처 : 구매확인서 통합정보서비스)
■ 구매확인서 발급처
https://ulocal.utradehub.or.kr/index.jsp
구매확인서 통합정보서비스
ulocal.utradehub.or.kr
▣ 구매확인서 '신규' 발급 방법
구매확인서 통합정보서비스 홈페이지 접속
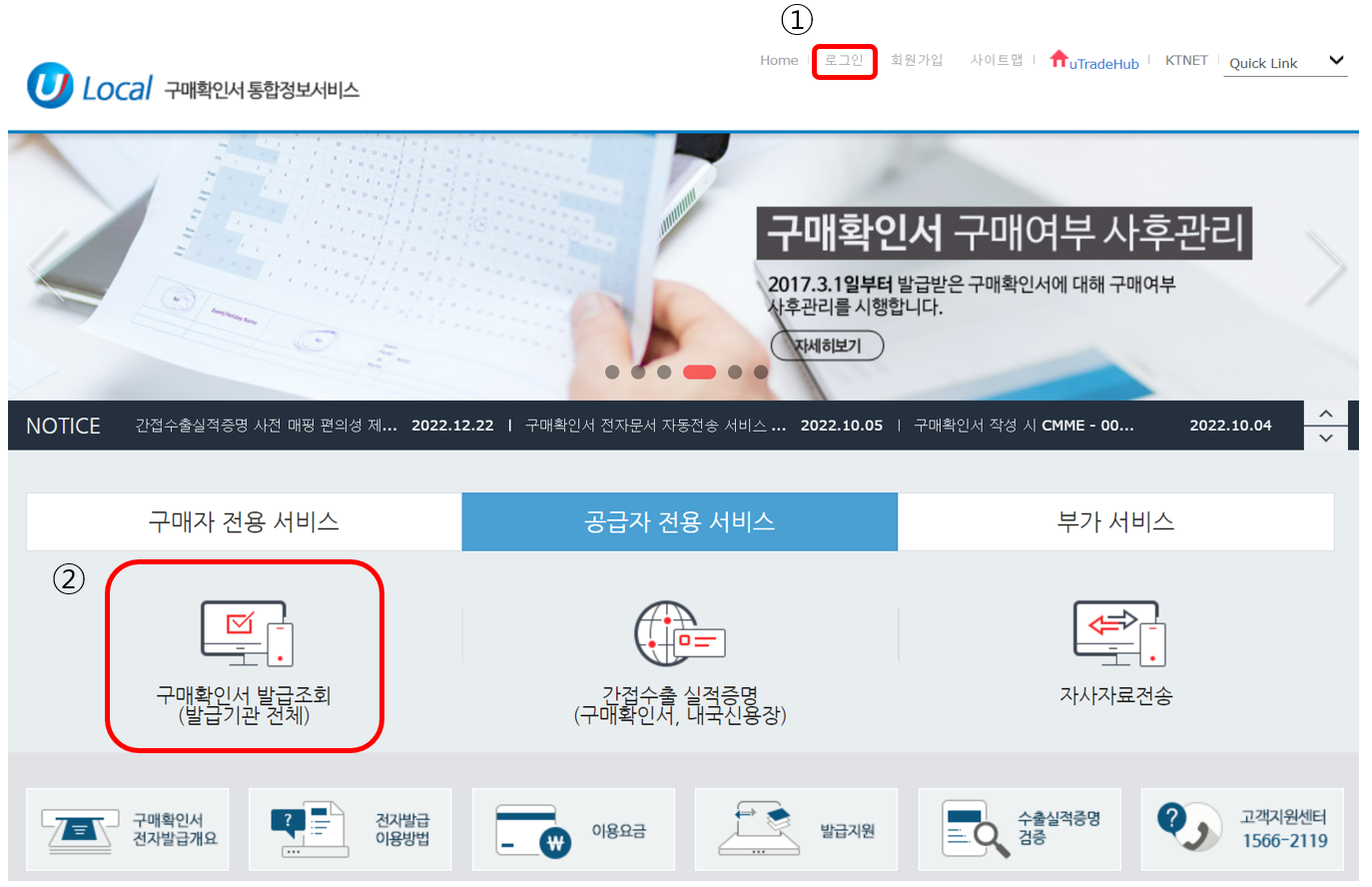
① 로그인
② 구매확인서 발급조회 클릭
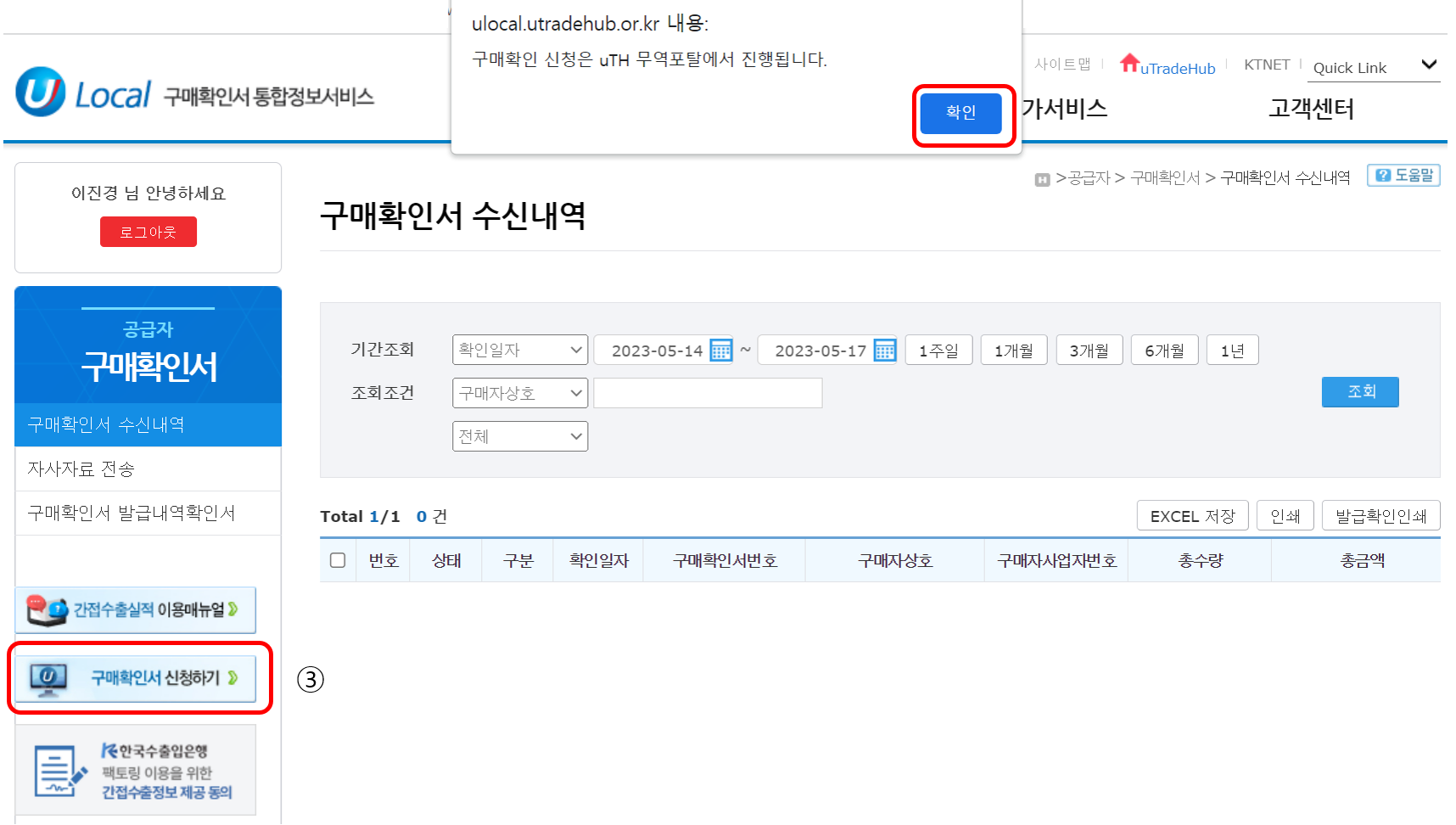
③ 구매확인서 신청하기 클릭 ▶ 구매확인서 포털사이트로 이동
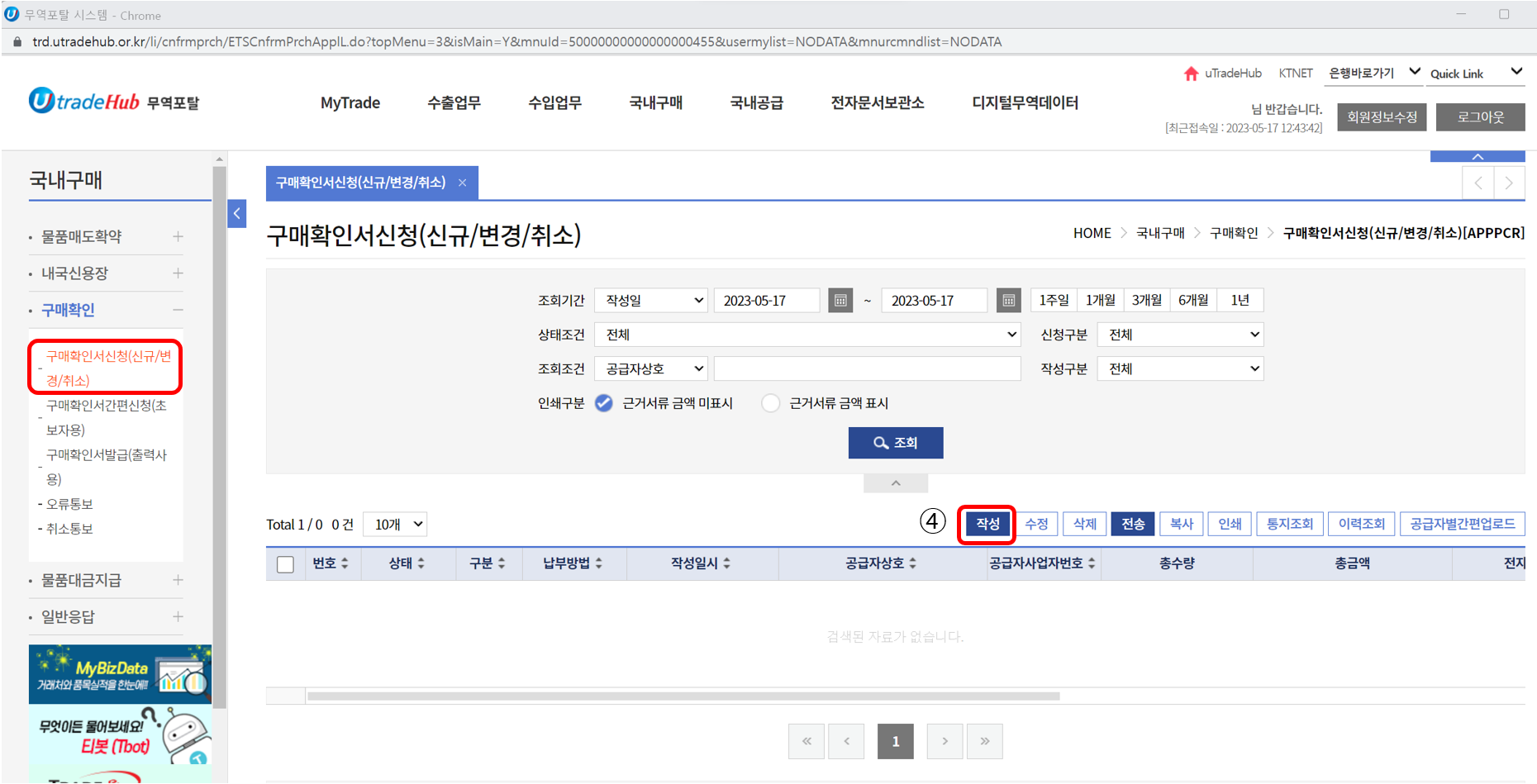
④ 구매확인서 신청(신규/변경/취소) ▶ 작성 클릭
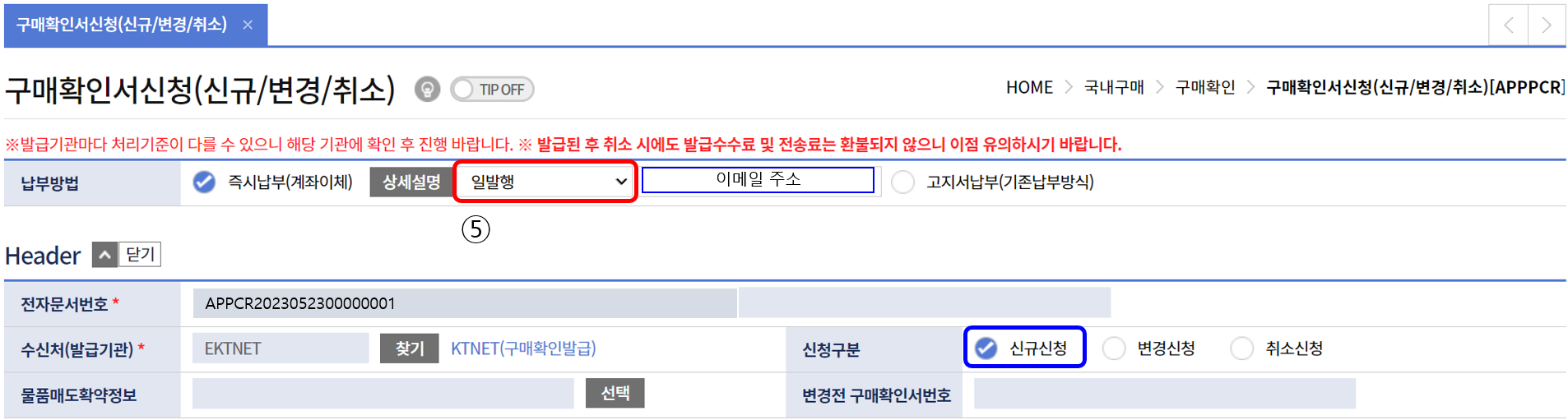
⑤ 세금계산서 발행 선택 *각 회사에서 결정한 발행 방식으로 선택!
- 일발행 : 작성일자로 발행 (ex. 2023년 5월 8일)
- 월발행 : 작성 당월 말일로 발행 (ex. 2023년 5월 31일)
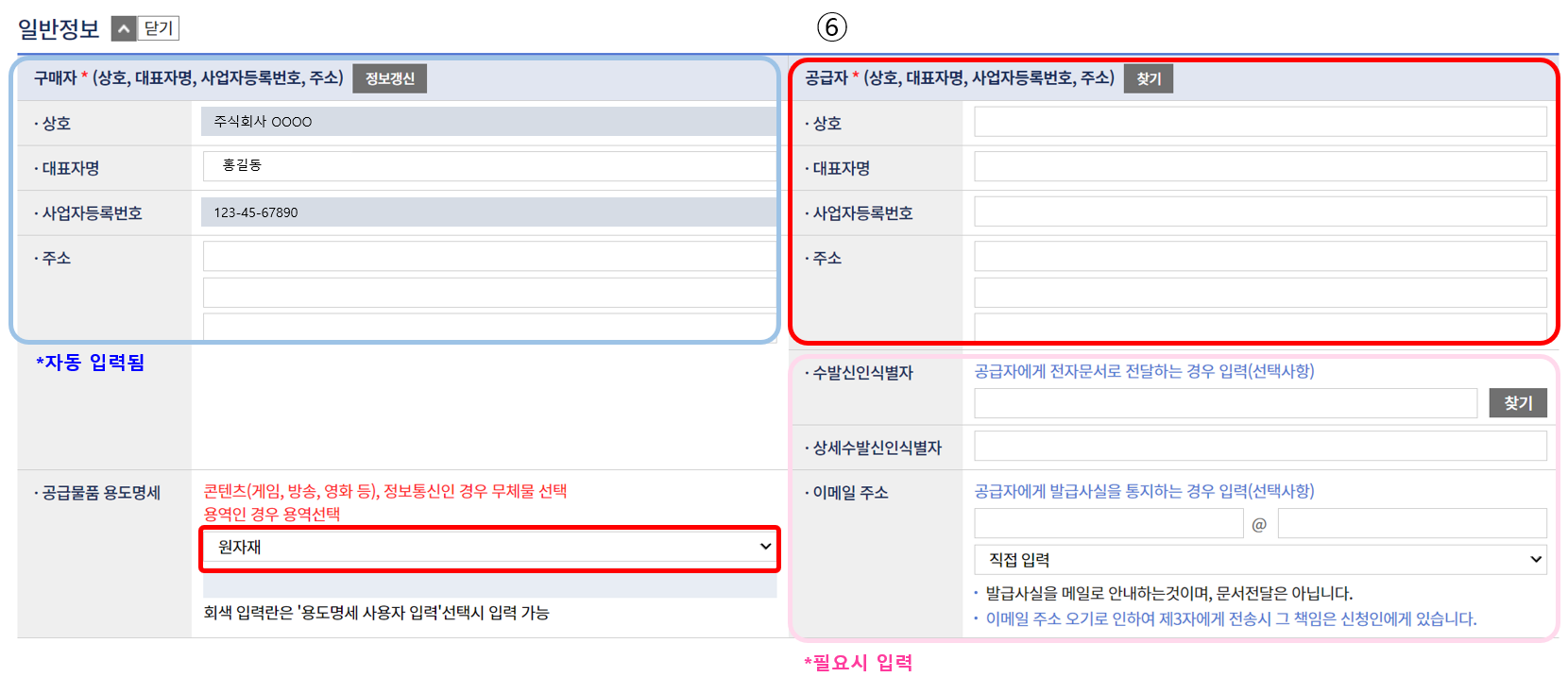
⑥ 일반정보란에 공급자(= 물품 구매처) 정보 입력
*공급물품 용도 명세 선택하기
- 원자재
- 원자재임가공
- 원자재(위탁가공)
- 완제품
- 완제품임가공
- 완제품(전자상거래)
- 무체물(게임,방송,정보통신 등)
- 용역
- 용도명세 사용자 입력(선택란에 없을 경우, 직접 입력)

그 외 모든 작성 서류들을 한번에 '간편업로드'로 할 수 있으나,
초보인 나는 헷갈리니까 정보 별로 각각 '간편업로드' 진행한다.
⑦ 구매목록정보, 수출정보, 세금계산서정보 업로드
1) 구매 물품 목록 정보 업로드
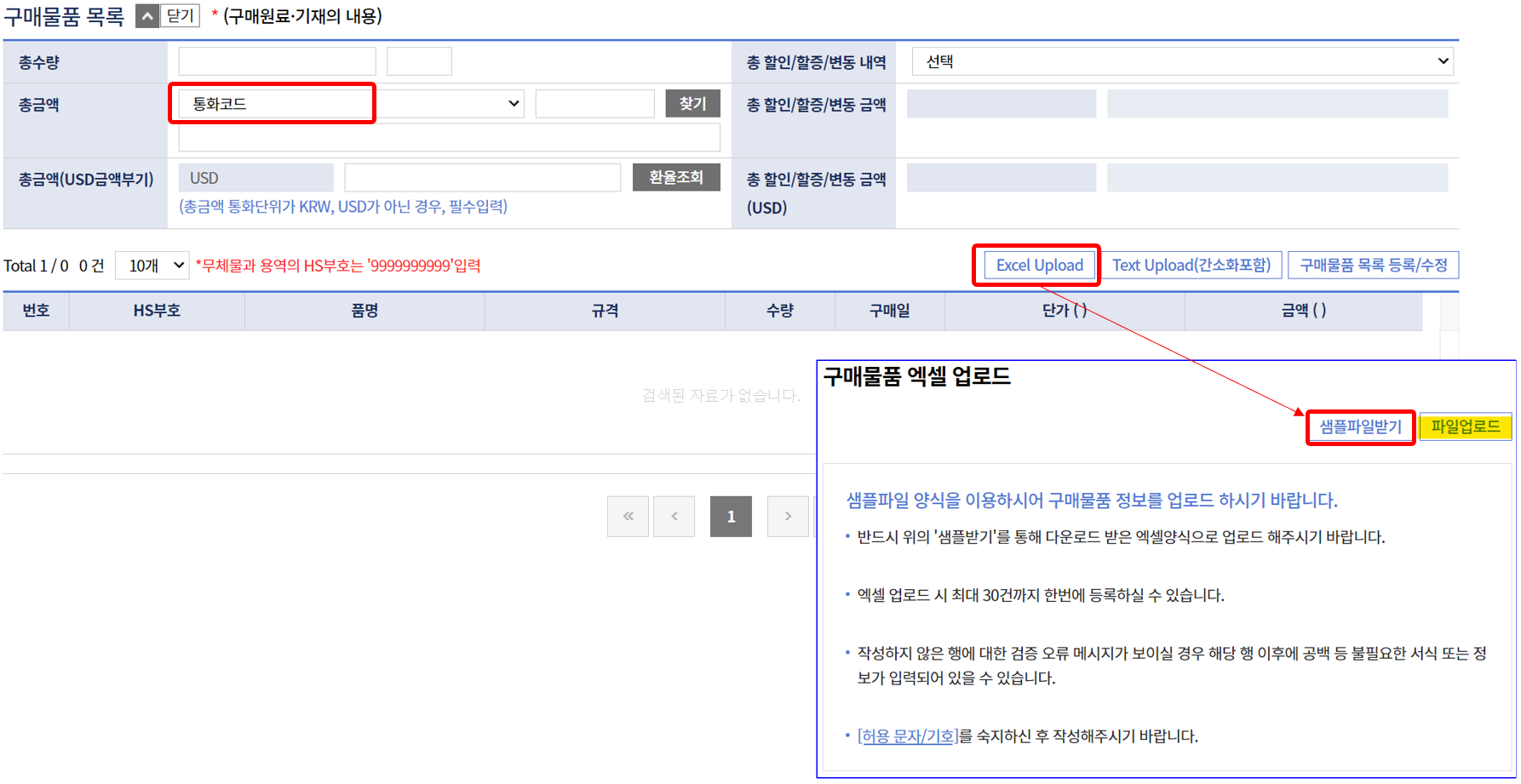
● 총 금액 통화코드 : 구매할 때 사용하는 통화코드 입력 (ex. 한국에서 구매한 부자재를 수출하는 것 -> KRW)
● Excel Upload - 샘플파일 받기 클릭 - 엑셀양식 다운
(건별로 구매 물품 목록 등록/수정 할 수 있으나, 번거로우니 간편업로드로 진행)
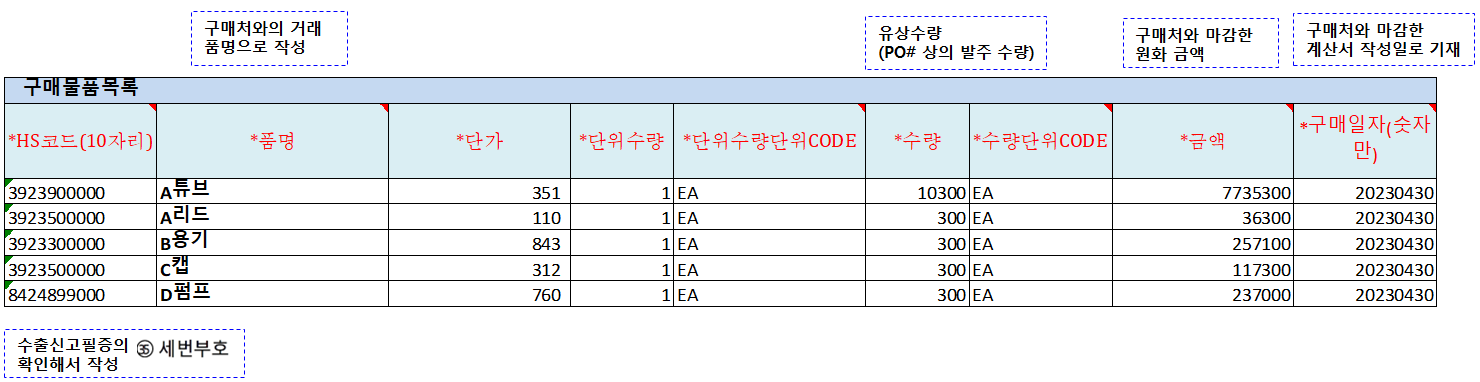
● HS코드 : 수출신고필증의 '35번. 세번부호' 확인해서 작성
● 품명, 단가, 단위수량 : 구매내역확인 후 기입
● 수량 : 유상수량. 즉, PO# 상의 발주수량으로 기입 *무상(Non-Commercial)수량 제외
● 금액 : 수량 X 단가
● 구매일자 : 구매처와 마감한 세금계산서 작성일로 기재 (숫자만)
바탕화면에 저장 후 파일 업로드!
2) 수출 근거서류 정보 업로드
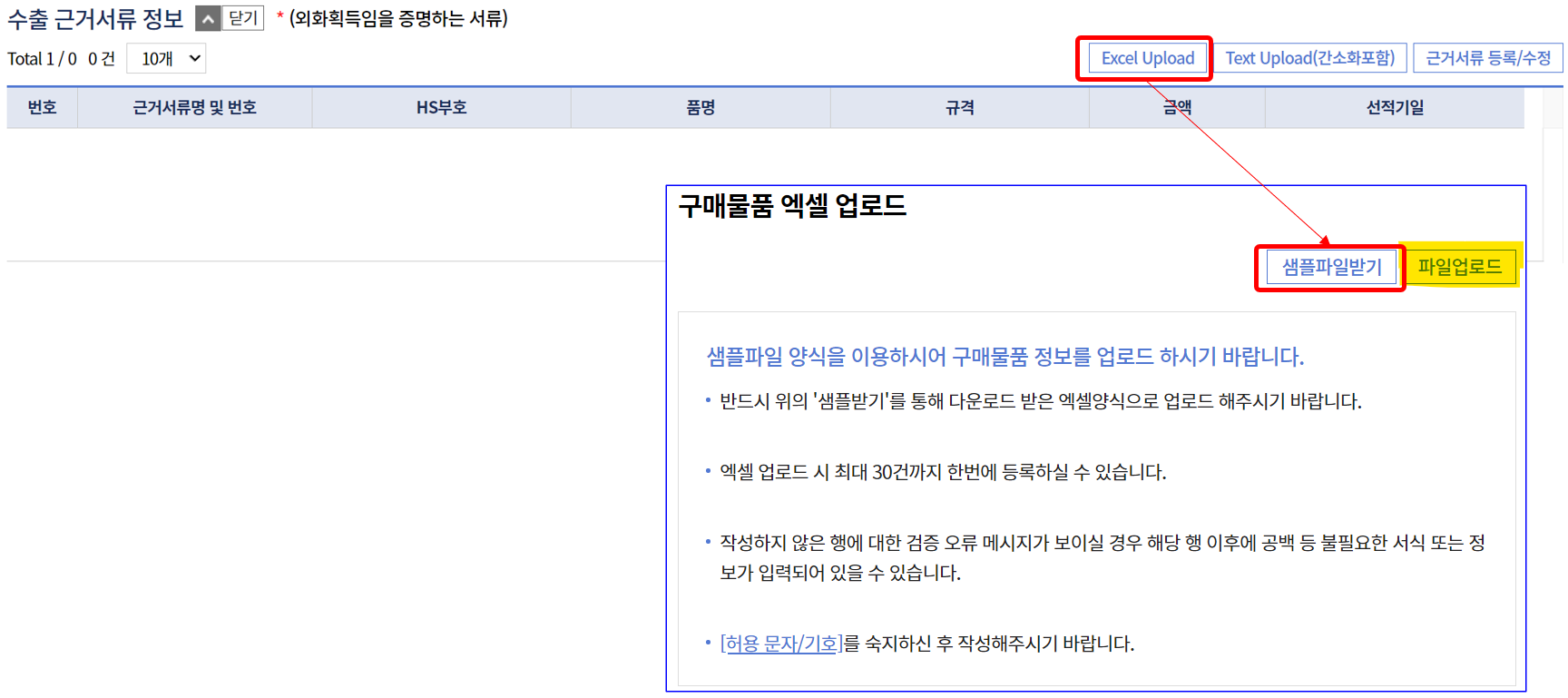
● Excel Upload - 샘플파일 받기 클릭 - 엑셀양식 다운
(건별로 구매 물품 목록 등록/수정 할 수 있으나, 번거로우니 간편업로드로 진행)

● 근거서류 종류 선택
- 수출신고필증 : 811
- 수출신용장(수출 L/C) : 465
- 외화표시 수출계약서 : 2AN
- 내국신용장 : 2AP
- 외화획득용 원료구매확인서 : 2BM
- 외화매입증명서 : 2BN
- 외화예치증명서 : 2BO
- D/A 계약서 : 2AL
- D/P 계약서 : 2AM
- OPEN ACCOUNT : 2CB
- 적재허가서 : 840
● 금액 : USD 총 금액으로 작성
● 선적기일 : 유니패스상의 선적확정일자 및 선적 前일경우 선적 예상일자 작성
바탕화면에 저장 후 파일 업로드!
3) 세금계산서 정보 업로드
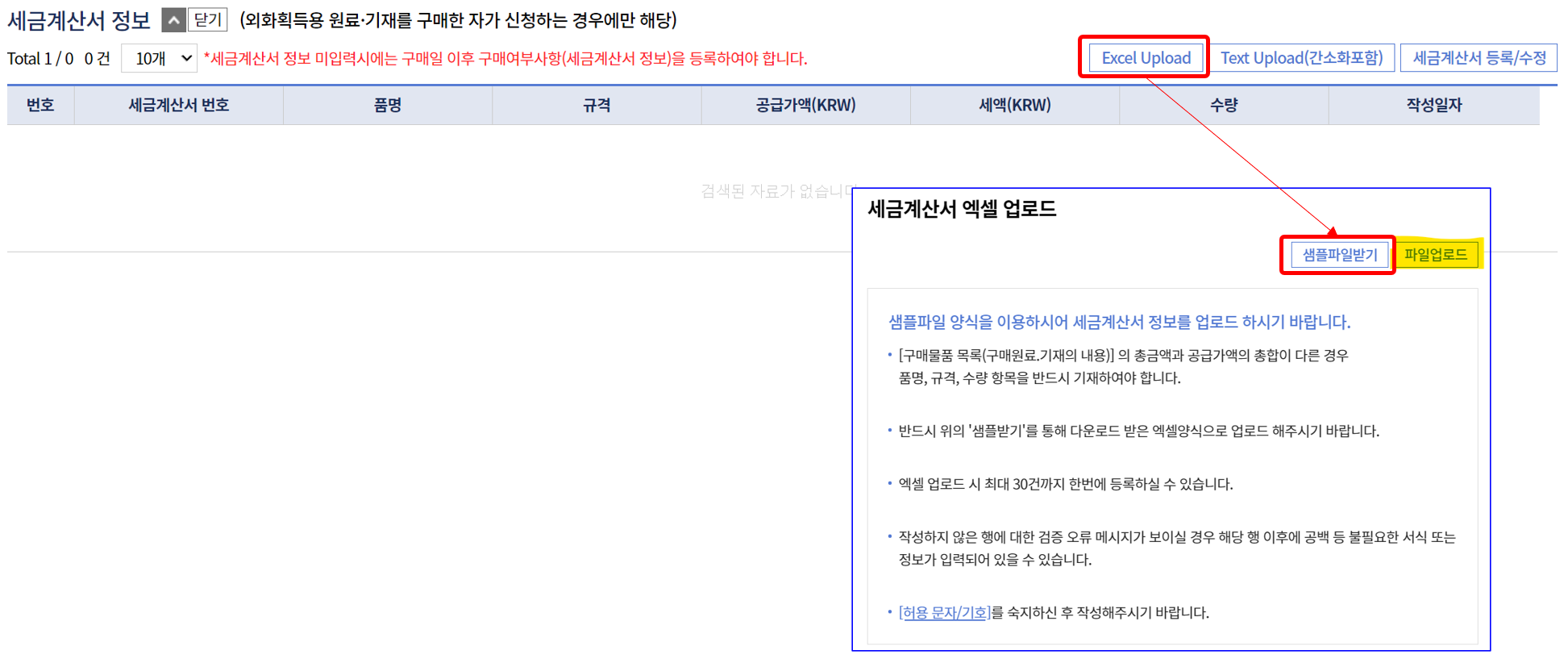
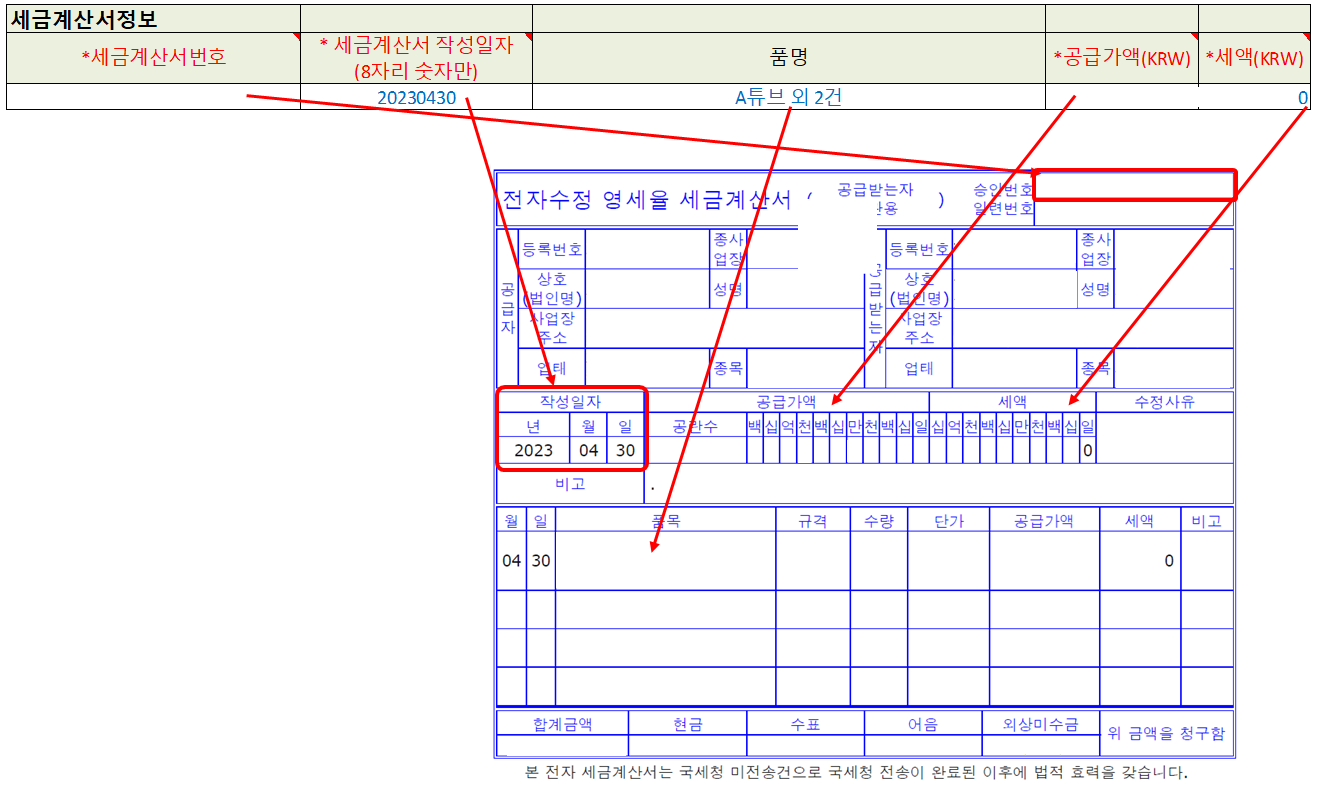
● 세금계산서번호
● 세금계산서 작성일
● 품명
● 공급가액 (KRW)
● 세액(KRW)
-> 전부 다 세금계산서 (영세율) 발행 된 것으로 확인하여 작성
*영세율 계산서 先 발행 후, 구매확인서 발급 진행해도 무관!
단, 10일 이전까지 구매확인서 발급 必.
필요시, 구매확인서 발급 되었는지 확인하기위해 구매처에서 출력물을 요청할 수 있음.
바탕화면에 저장 후 파일 업로드!
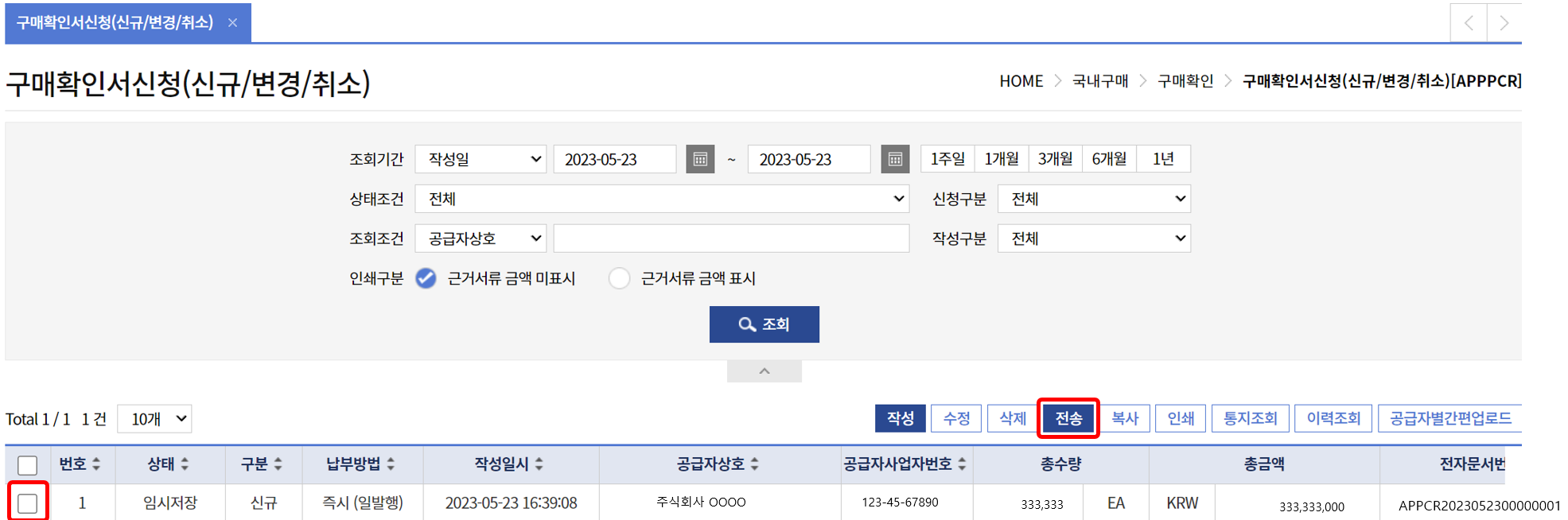
⑧ 파일 전부 업로드 후, 임시저장 클릭 - 목록 - 왼쪽 '체크' - '전송'클릭 - 일반결제 - ok - 출금 계좌 정보입력(계좌비밀번호, 사업자등록번호 등등)
※구매확인서 신규 발급비용 : 9,900원 (vat 포함)_KTNET
구매확인서 신청 완료!
▣ 회사 內 회계전표처리

[구매확인서 발급상태]
- 작성완료 : 전송가능한 상태
- 전송중 : 전송 진행 중
- 오류통보 : 작성 및 전송한 서류에 오류내용 확인. 오류통보내용 확인 후 수정 및 재전송 필요
- 발급완료 : 발급 완료되어 구매확인서 출력 가능한 상태
▣ 오류통보 발생 時
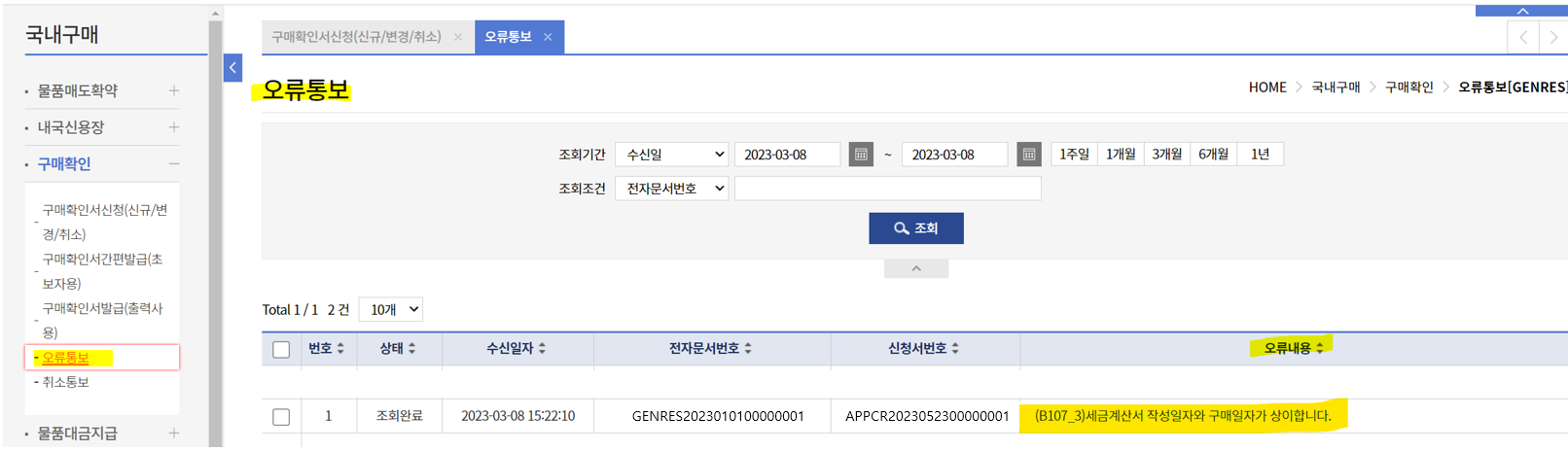
① 구매확인서신청(신규/변경/취소) - 오류통보내역 확인되면 -> 오류통보 - 해당 건 오류내용 확인
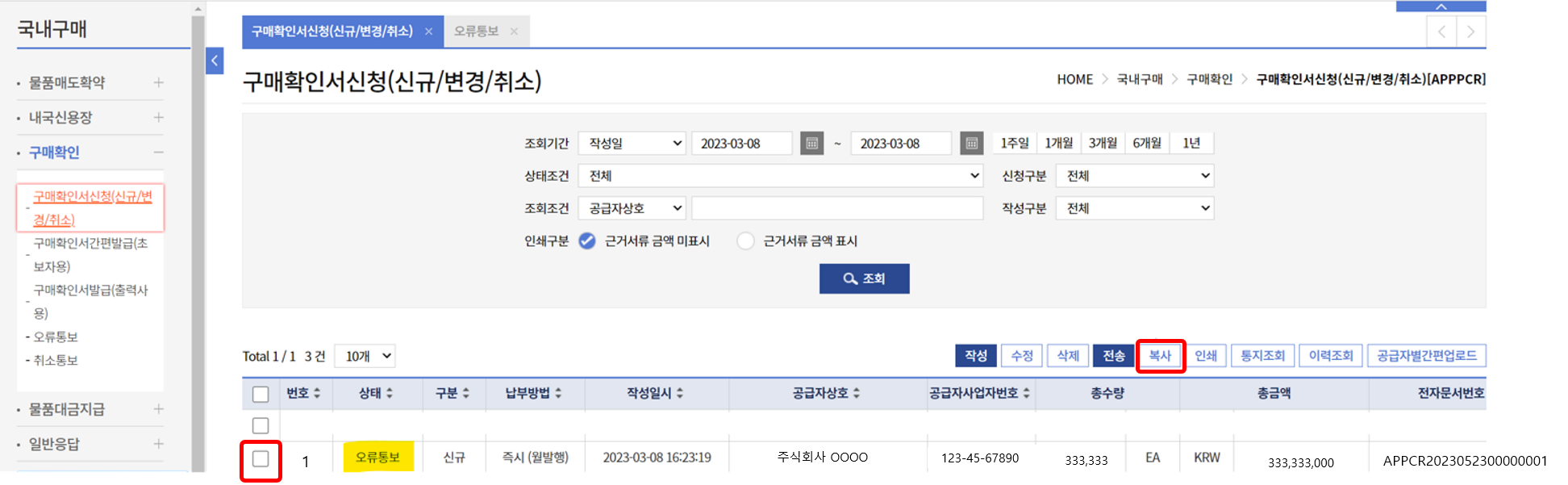
② 구매확인서신청(신규/변경/취소) - 오류통보된 구매확인서 체크 - 복사 - 오류 내용 적용해서 수정 진행
③ 수정 및 저장 후 동일하게 '전송' 클릭 및 결제 진행
※ 오류통보의 경우, 이전 것 결제 취소 되었다가 다시 재출금 되는 것임!
(중복으로 계속 9,900원이 출금되는 것 아니니, 안심하고 결제 진행할 것)
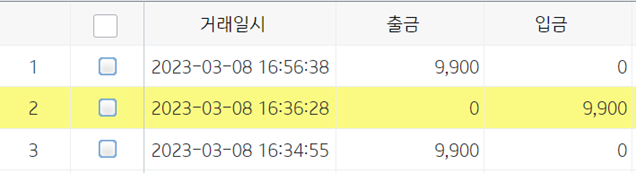
*오류통보로 인해 수정 및 재전송 하는 것은 추가비용 無
▣ 구매확인서 내용 수정(변경) 필요 時

① 구매확인신청(신규/변경/취소) - '발급완료' 상태의 해당 건 체크 후 '복사' 클릭
② Header - 변경신청 체크 - 변경해야하는 발급내역 건 선택 후 내용 수정
③ 수정 및 저장 후 동일하게 '전송' 클릭 및 결제 진행
※ 자발적인 수정의 경우, 결제 時 추가 비용 발생 : 2,750원 (vat 포함)_KTNET
▣ 구매확인서 출력
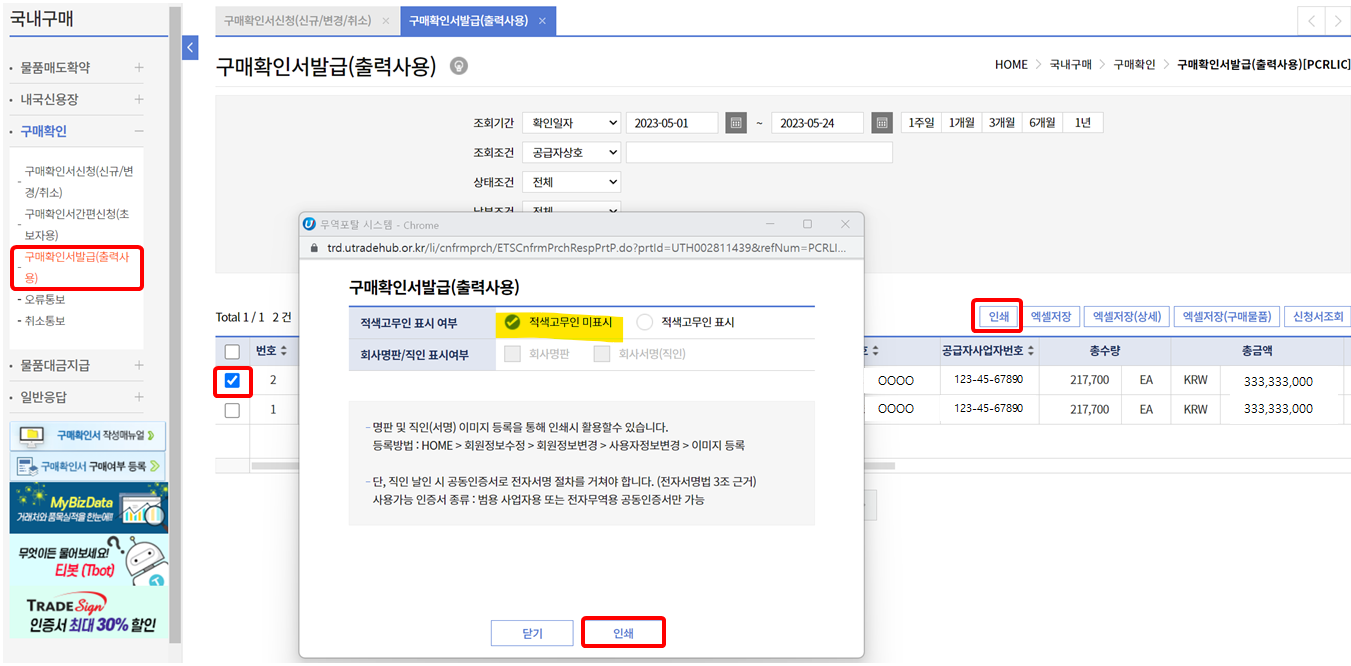
① 구매확인서(출력사용) - 발급필요한 것 왼쪽 체크 인쇄 클릭
② 적색고무인표시여부 체크 - 인쇄 클릭
*적색고무인 표시 여부
구매처 또는 제출처에 확인 후 미표시/표시 둘 중 하나 체크 후 인쇄
단, 적색고무인 표시 - 회사서명(직인)의 경우, 공인인증서 인증 후 진행가능